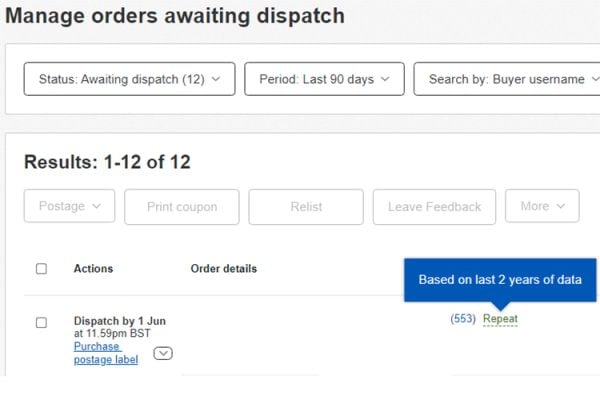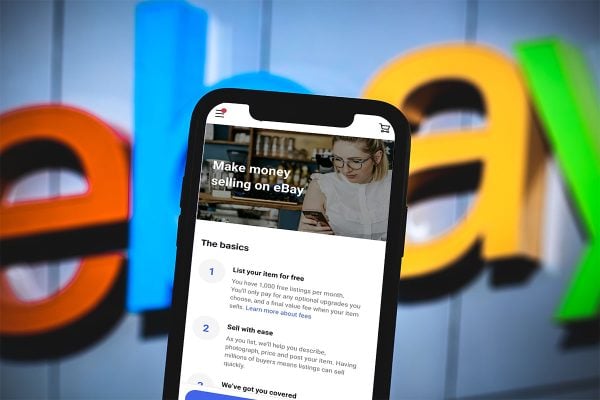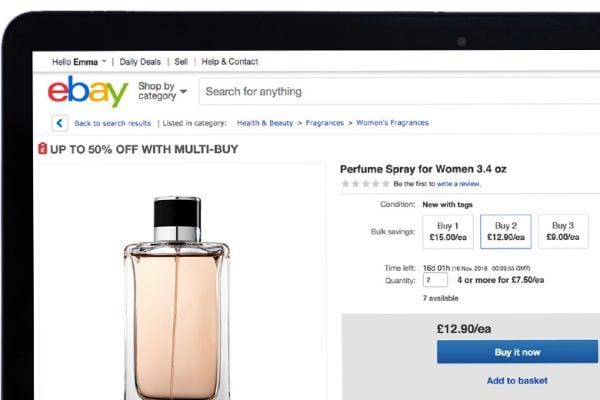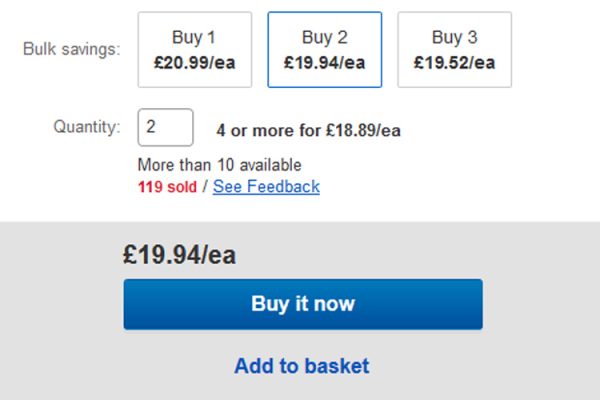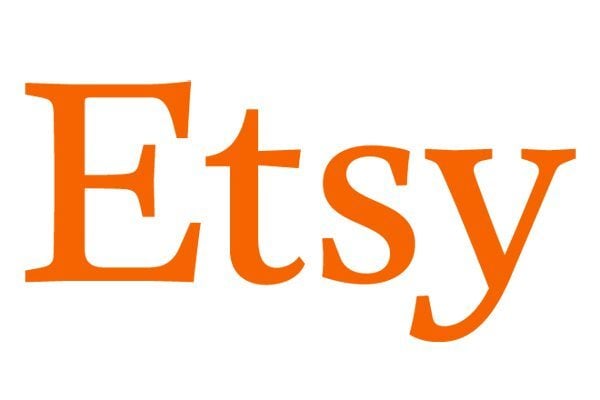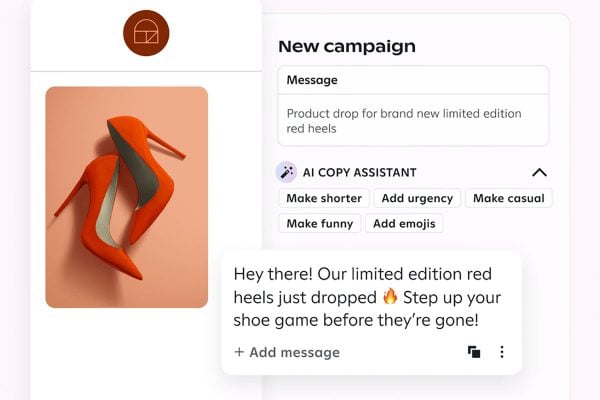eBay’s normal default with Gallery pictures is to use the same photo you have at the top of your listing. Sometimes, this can be what you want – but often, it’s not. What looks like a good photo at 400 pixels square can look terrible at 96 or 64 pixels square, the Gallery defaults. Maybe you want to show a detail of your item instead of a almost-invisible picture of the whole? Maybe you want to brand your listings with your logo, or “SALE!” or “NEW!”. There are many reasons why you might want to use a different Gallery picture. And because a few people, including eBay’s nicest smelling seller, TropicanaUK, have asked me about this recently, here is how to do it.
Using the SYI form
If you’re using eBay’s picture hosting:
- Scroll down to Add Pictures, click the button and add the pictures that you want to use on the listing, including the Gallery picture.
- Bear in mind that only the first picture is free, so you will be paying eBay an extra 12p to host your Gallery picture.
- Upload the pictures.
- If the picture that you want isn’t showing in the search results mock-up, click the “Change Gallery picture” button, and select the one you want.
Easy, but expensive!
If you’re hosting your own pictures, it’s pretty straight-forward.
- Click the “Add Pictures” button.
- Add the url of the big picture to the Picture URL box.
- Tick the Gallery box, and add the url of the Gallery picture to the Gallery Picture URL box.
- That’s it!
Using Turbo Lister
Listing via TL, as far as I can see (someone correct me if I’m wrong), there is no way to avoid using “picture 1” for your Gallery picture if you are using eBay-hosted pictures.
- To switch from eBay-hosted to self-hosted, click “customise” at the top right of the Create New Item form,
- then click Pictures and Description, and change to self-hosted.
- Going back to the Listing Upgrades section, you should now have some extra boxes under the Gallery checkbox.
- Select Gallery URL, and input the url of your Gallery picture.
Hope that’s useful – happy listing!