because there are no dummies or complete idiots around here. 🙂
 This post is for Lynne, and a lot of other people recently who’ve asked me how to install WordPress. I’ve assumed some basic knowledge of t’internet and web hosting here, including how zip files and FTP work. If anything needs more clarification, leave me a comment.
This post is for Lynne, and a lot of other people recently who’ve asked me how to install WordPress. I’ve assumed some basic knowledge of t’internet and web hosting here, including how zip files and FTP work. If anything needs more clarification, leave me a comment.
Why WordPress?
There are lots of blog management systems, and not all of them take effort to install like WordPress does. If you use BlogSpot, for example, you can be up and running in a minute or two. But WordPress more than pays off a little effort to get started:
- the content stays on your own server and can be backed up, by you, so you know it’s always going to be there,
- the sheer range of stuff you can do with WordPress is unmatched by any other BMS I’ve seen,
- the community around WP is a great place to be,
- and it’s free.
So lets get started.
The least you need to know
- Download the latest version of WordPress from wordpress.org.
- Edit wp-config-sample.php with your own database details, and save as wp-config.php
- Upload to your hosting
- Open /wp-admin/install.php in your browser, and follow the instructions from there.
Sounds easy, yes? Lets look at each stage in detail.
Hosting
You will need some web hosting to run WordPress. The up-to-date minimum requirements are available via WP’s site: they’re pretty basic, and most web hosting accounts will be adequate. If, for example, you’re already running your own ecommerce site, you can almost certainly run a WP blog on the same hosting. If you’re not sure, WP provide a handy email to copy to your hosts to check.
If you don’t have hosting yet, WP have a number of recommended hosts: they’re all in the US, but that largely doesn’t matter, and several of them offer one-click WP install. This can be an advantage getting started, but do check that the version you’re being offered is the most recent one, and remember you’ll have to keep it updated yourself when new releases come out.
Get the software
You can always find the latest release of WordPress via wordpress.org. If you downloaded it a while back but haven’t installed it yet, check that there isn’t a newer release before you go any further: new releases add security features as well as functionality, so it’s important to keep your WP install up to date.
Once downloaded to your computer, you’ll need to unzip the software. If this doesn’t happen automatically (and it should), there are any number of free utilities to do this for you. Save everything on your PC somewhere where you can find it again easily.
Edit wp-config-sample.php
This is the file that gives WordPress the specific information about your own database installation. You’ll need to edit the bits in red (be careful you don’t delete any inverted commas by mistake):
define('DB_NAME', 'putyourdbnamehere'); // The name of the database
define('DB_USER', 'usernamehere'); // Your MySQL username
define('DB_PASSWORD', 'yourpasswordhere'); // ...and password
define('DB_HOST', 'localhost'); // 99% chance you won't need to change this value
The bits after // on each line are comments to help you.
Where do you find this info?
- Your hosting package may come with a database already set up. Check your control panel or the welcome email you received when you opened your account.
- You may need to manually set up a database yourself; look on your control panel for something like database or MySQL management.
- If in doubt, your hosts will be able to give you the information.
In the same file, you’ll see three “secret key” phrases: change these to something long and nonsensical.
Use Notepad or another plain text editor, *not* Word, to edit PHP files. Save the edited file as wp-config.php (.php is the file extension: if your text editor tries to call it wp-config.php.txt or similar, override that).
Upload WordPress

You now have a folder on your PC called WordPress, with all the WP files in it: you need to upload the *contents* of that folder to the directory on your server where you want the blog to appear.
So now you need to decide what you want the URL of your blog to look like.
- If your blog is part of a larger site, you might want it in its own directory, for example www.domain.com/blog: upload the WP package to that directory.
- If the entire domain *is* your blog, then upload to the root public HTML directory (which might even be called public_html, depending on your hosts).
😯 Don’t upload the WordPress folder itself, only its contents, or you’ll end up with URLs that look like www.domain.com/blog/wordpress.
 Once the upload is complete, open [your blog directory]/wp-admin/install.php in your browser, and follow the on-screen instructions. You’ll need to tell WordPress the title of your blog and your email address, and then it will install everything for you. At the end of the installation, you’ll be given an admin password. This should also be emailed to you, but make a note of it now – WP generates some fantastically random passwords, so I’d make the next thing you do…
Once the upload is complete, open [your blog directory]/wp-admin/install.php in your browser, and follow the on-screen instructions. You’ll need to tell WordPress the title of your blog and your email address, and then it will install everything for you. At the end of the installation, you’ll be given an admin password. This should also be emailed to you, but make a note of it now – WP generates some fantastically random passwords, so I’d make the next thing you do…
Set up your admin user account and password
Click the “users” link from the top right, and then the “admin” user name. You can fill out some important details here including how you want your name to display on your posts (unless you want to be called “admin” forever), and also change your password to something you can remember.
Now would also be a good time to bookmark your admin dashboard: it lives at /wp-admin/ if you forget.
And we’re done!
You should now have a plain-vanilla install of WordPress, that looks something like the screen shot to the left. This is now functional, and you can start writing: click “Write” from the top of your admin dashboard to write a post. WordPress comes with one post and one comment “pre-installed”; you probably want to delete these, so go into “Manage” to remove them.
It’s worth taking a bit of time to look around the WordPress dashboard at this point: generally, things you might want to use often (Write, Manage, Comments) are the big links on the left, and things you’ll use less often are the smaller links on the right. It can look a little daunting at first, but once you get used to what lives where, it’s really pretty straightforward.
Next weekend, we’ll be looking at making things pretty with WordPress themes.

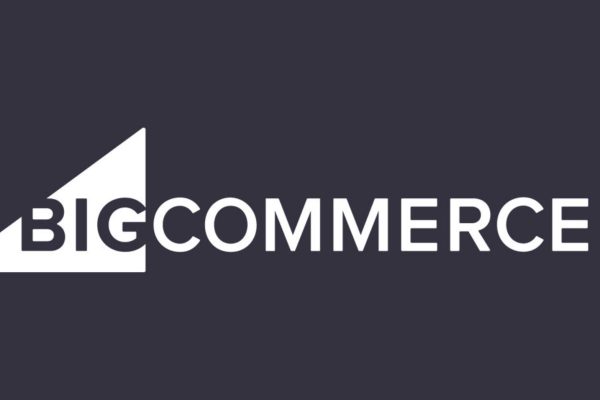
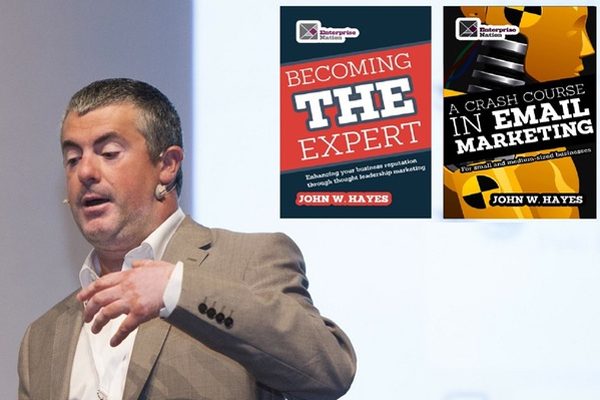
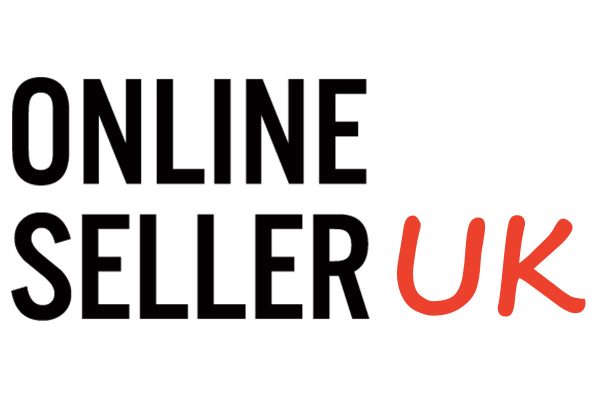


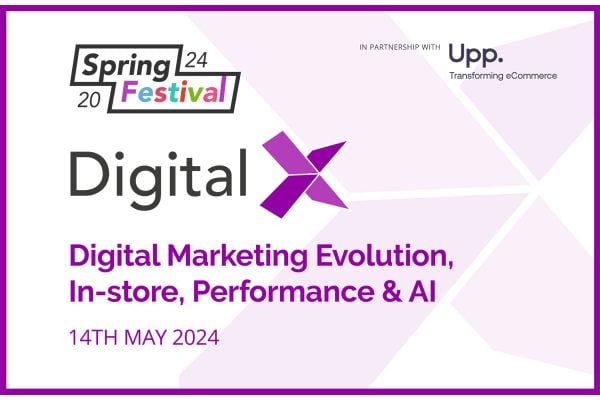
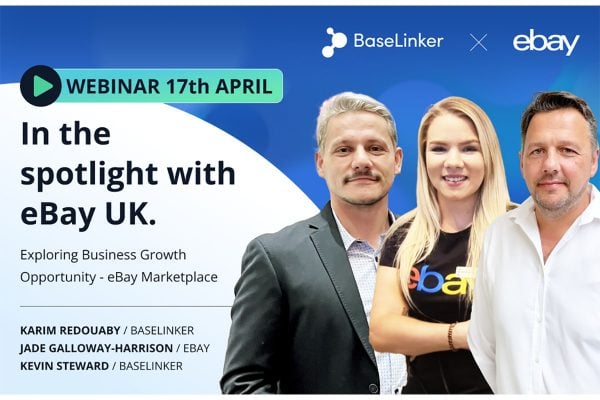

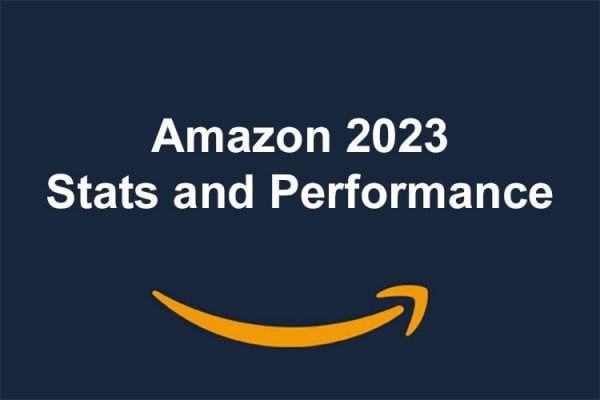
26 Responses
If you don’t have hosting yet, WP have a number of recommended hosts: they’re all in the US, but that largely doesn’t matter, and several of them offer one-click WP install.
Dreamhost is one of the ones with a one click installer. If anyone here is interested in signing up for an account there I can get you a discount. I should add that their service can get pretty bad if you don’t go for their personal virtual server option. I have had almost zero problems since I upgraded though.
A discount on Dreamhost?! And they’re rock-bottom cheap already.
Thanks for the offer, ebuyerfb. 🙂
Ooooh thanks so much Sue!
Eh ?
its all hieroglyphics to me 🙄
Not really North – you use WordPress every time you read/comment on TameBay. The only thing you don’t know is how to install it and how to post 😉
its a blog not launching a rocket, i think ever north pretending to be a luddite can do it.
Lets face it even if you install word press for yourself its still ./configure; make all install
it takes me all my time to fill in ebays item specifics never mind do word press lol
setting up a blog is not my thing
as max says, I am a pretend luddite, I am being a little facetious
though if I were into posting a blog Sues post would be very useful and is very clear and understandable,
Oh Sue – this couldn’t be any more timely! I’ve been fiddling around with this exact thing for the last week. Finally got my blog started but it’s not at all pretty. I’m a very recent fan of Tamebay from the U.S. actually. One thing….how to make that pesky Meta Category thingie in the lower right not show up.
Hi Fitzcharming, this should do it –
Go to Design > Theme Editor,
pick “sidebar” from the right,
look for the section that begins
<li><h2>Meta
and ends
<?php wp_meta(); ?>
</ul>
</li>
and delete it.
wow – thanks a lot – you’re a genius
Really hope this stuff finds a big audience. So useful…
I’ve bookmarked this post, many thanks Sue!
Here is a promo code I created that gives you one lifetime domain registration for free (as long as your account is active) and you only have to pay $99 for your first year (might be per year but don’t count on it). You also get 97 days to try and if you cancel during that period you get a 100% refund but you do have to pay for the domain created if you’ve used it.
TB99FREEDOMAIN
Tempted to move mine to WordPress for some time now. This could be the kick start that does it. Thanks Sue.
Jamie, you’ll be pleased to hear there’s a built-in importer now which will bring all your Blogspot posts to WP in a couple of clicks.
My only problem with Worpress is that I never really find the time to update it. Finger-orifice interface issues…
Mine was a one-click install though through my host account cPanel. Logged into my host account, looked for an application called Fantastico DeLuxe, then WordPress, then install. It even self-installs the regular updates with one click.
I like the way it is so search engine friendly straight out of the box as well. As a traffic magnet it is hard to beat. Or at least when it has lots of fresh content. Like Tamebay. Not like mine…
I never really find the time to update it
Sorry Steve, you’re on your own with that one :LOL:
You’re right about the traffic magnet though: the out-the-box install is very well SEOed (though there are some tweaks you can do… these are on my list for a future post 😀 ).
Not only does Dreamhost have one click install for WordPress but it also has one-click update.
They don’t make new entries for you though if that’s what you meant.
ebuyerfb, I think Steve means “time to post” rather than “time to update the installation”. 😀
I need the ABNORMAL persons guide
You said it, Norf 😉
Excellent stuff. I shall await further posts on the subject with keen anticipation. Thank you very much!
Personally I like b2evolution rather than WordPress. You can see it in action at https://www.drstevew.com
It runs really quick (we use Rackspace Managed Hosting on Windows 2003) and I can’t fault it. It’s a little tricky to get up and running but most people could it going with a bit of fiddling.
I have a website hosted by Network Solutions and they offer wordpress for a blog. I can set it up through them. The wizard asks for me to choose a username and password. Once you choose the username it can not be changed. Does the username appear on your posts? Should you therefore use your own name? I find wordpress help to be of no help.
@ # 24
I don’t remember that well but I believe you can create multiple accounts and have them each doing the posting. I think I have both an admin and ebuyerfb account on mine.
Amy, that will just be the user name you use to sign into the dashboard: you have control over what name ‘signs’ your posts separately.