Having recently purchased a new laptop, I was somewhat frustrated that Windows Search stopped working. Not only could I not search any folders or Outlook for files and messages, but it was also making my laptop run extremely slowly to the extent of being useless.
Sadly none of the normal fixes appeared to work, the WSearch service displayed as “Stopping”, but even multiple reboots didn’t fix the issue. WSearch resolutely refused to stop or start but stayed in a midway stopping condition.
Having searched the net for a solution to Windows search not working or running slowly, I was unable to find a simply way to resolve the issue. Eventually I figured it out, so if you ever have an issue with Windows search here’s what you need to do:
1) Identify the PID (Process ID)
You’ll need to identify the PID for the service that’s hanging (in my case Windows Search, or WSearch).
To do this open up Task Manager (Press Control-Alt-Delete and select Task Manager). In the services Tab you’ll find all the services listed so just find the service that’s causing you trouble and note down the PID, in my case the WSearch PID was 184.
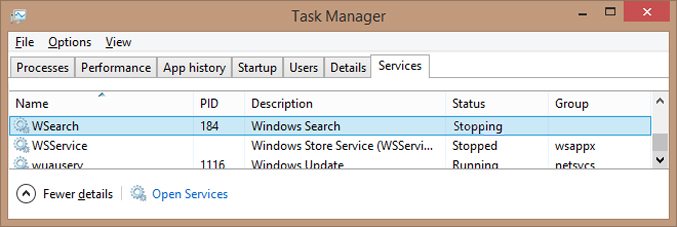
2) Open up a Windows Command Prompt to kill the process
You’ll need to make sure you open a command prompt with administrator rights, that means you’ll need to log onto Windows with your admin username and password. Then you’ll be able to open “Command Prompt (Admin) by right clicking the start button if you’ve got Windows 8.
Type into the command prompt “taskkill /f /PID 184”. Obviously replace the 184 with the PID you noted down for WSearch on your particular computer.
“taskkill” tells Windows to kill the services, “/f” tells Windows to forcefully kill the service (i.e. don’t mess about, you really want the sucker to die!) and “/PID and the number” identifies which service you’re telling Windows to kill.
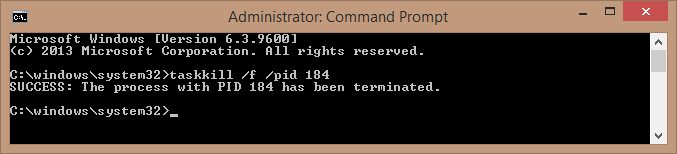
That’s it, Windows Search should be fixed
Now you’ve killed the service, WSearch should restart normally next time you open Outlook or File Explorer and try to search for files. If not a reboot should be all your computer needs to fix file search running slowly or hanging.
Finally a note and disclaimer… don’t try killing Windows Processes unless you’re comfortable and know what you’re doing – get an expert to help if you’re in any doubt, as we can’t fix your computer or recover your data if you mess it up!


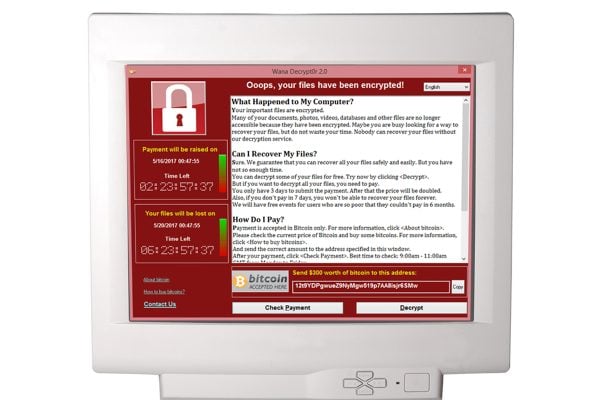
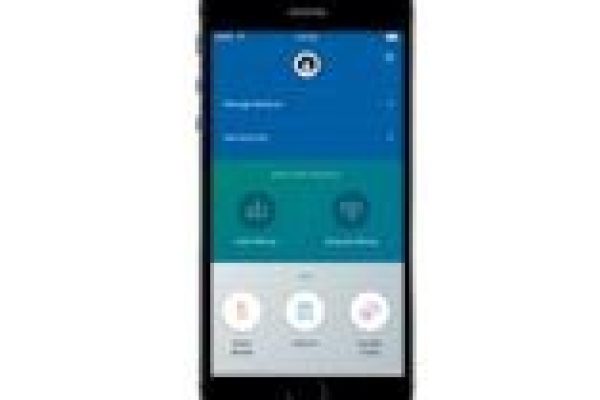



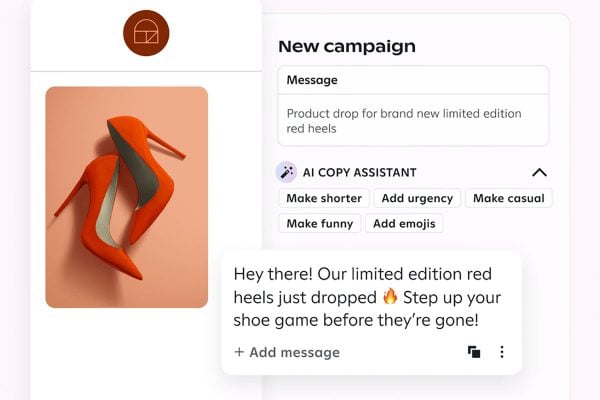
2 Responses
Thanks for the tip. Before I try it, do you know why this works (or why it causes problems requiring this ‘fix’)?