Marketing your products are ongoing task in today’s dynamic business environment demanding lot of your resources. Google Product Listing Ads are the good way to get your products be found when consumers look for them on Google Search. Yes. Set it and forget it!
Prabhat Shah runs DaytodayeBay and kindly offered to tell Tamebay readers how to get started with Google Product Listing ads. If you’ve never run a Google campaign before here’s how to get started:
Step 1: How to Create and Set up Google Merchant Centre
Create a Google account or use existing one and log into www.google.co.uk/merchants. After a short registration process your account is ready to go.
In order to complete the set up process you need to add your store name and verify your domain choosing one of four verification methods. You can do so in your Merchant Centre Settings ->General tab. Additionally, enter your business information, customer support information and contact information on this tab.
You’ll also need to enter shipping information in Settings ->Tax and shipping. Your products carry shipping cost information when consumers look for them in Google Shopping. There are two options for shipping:
- Set a flat shipping rate or specify free shipping
- Customise shipping costs, based on the number of items, total weight or cart price.
Step 2 – How to create your Google product feed
You can create product feed in two ways. One is to create a file from your shopping cart e.g. shopify and send data to Google as shown in the video. You might be using different shopping cart facility. Don’t worry they will also have this functionality.
Another way is to manually create the product feed using spreadsheet program. Please note that most shopping carts support Google Feed export and I strongly recommend you to refer your shopping cart support.
Google has product specification which guides merchants to include required attributes, some of which are:
- ID – An identifier of the item
- Title – Title of the item
- Description – Description of the item
- Google Product Category – Google’s category of the item
- Product Type – Your category of the item
- Link – URL directly linking to your item’s page on your website
- Image Link – URL of an image of the item
- Condition – Condition or state of the item
Simply follow Google’s feed specification to populate your product feed file and save it in Tab delimited (.txt) file. The next step is to upload the file using “Manual Upload” on your dashboard. Please note it will take up to 24 hours for the feed to process.
 Staying aligned with Google’s feed specification and Google’s shopping policies is the best way of getting your products feed approved. Products which fail to fulfil specification will be disapproved and failing to follow shopping policies will result account suspension which can happen within few days of warning!
Staying aligned with Google’s feed specification and Google’s shopping policies is the best way of getting your products feed approved. Products which fail to fulfil specification will be disapproved and failing to follow shopping policies will result account suspension which can happen within few days of warning!
The Data Quality screenshot shows how Google tells you if you got issues with your product feed. You can view this on your Merchant Center Account Dashboard. When you encounter this situation start working on individual issues and resolve them. Pay special attention if there are any critical errors as these can lead to account suspension.
Step 3 – How to link your Merchant Centre Account with your Google Adwords Account
Your products feed is ready in your Merchant Centre Account and now you need an Adwords account which is linked this account. This allows you to create your Product Listing Ads with product data
Linking from Adwords Account
If you already have Adwords Account Click on the blue “Set Up Product Listing Ads Campaign” button to start linking Merchant Center with your Google Adwords. If you have not got account simply create one
Linking from Merchant Centre Account
You can also link an Adwords account to your Merchant Centre account in order to create your Product Listing Ads. Simply enter the AdWords Customer ID for that account and click “Link Account” in your Merchant Centre Account. Once linked, you can then sign in to AdWords and set up campaigns.
Step 4 – How to Create your First Google Product Listing Ads
Product Listing Ads appear in their own box on Google Search, separate from text ads. Google uses information in your Merchant Center products and shows relevant products when customers look for your products on Google search and Google shopping. You can also set up product targets to control which products you would like to include in your ads.
Here’s how Product listing ads appear in Google Search
Step 5 – How to Monitor your Google Product Listing Ads
Measure your Google Product Listing Ads performance using Google Analytics. The snapshot below shows how important Google PLA can be for incremental revenue with 8.31% conversion rate for a site with Google organic conversion of 4.70 %. This will help you to keep an eye ROI.
I hope this post has given you some sort of insight on how important Google Product Listing Ads can be for your business and help you realise without this you might be losing substantial amount of revenue.
Remember Google Shopping will start enforcement from July 15th, 2013 and without Product Listing Ads your products will disappear from Google Shopping.
So why not start your Google Product Listing Ads today?

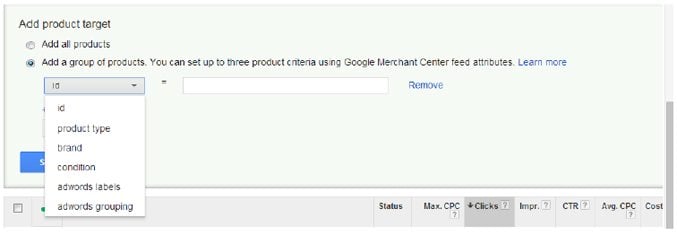
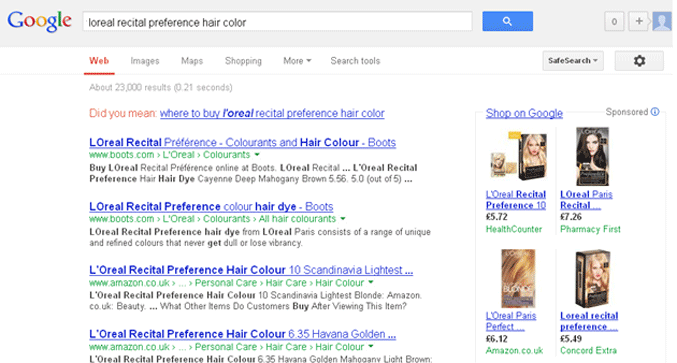
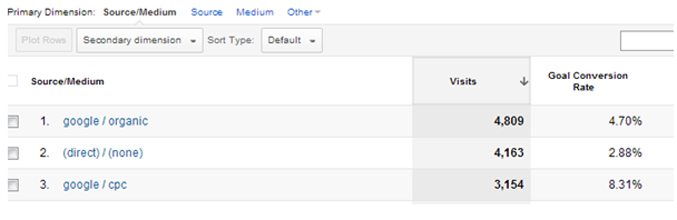
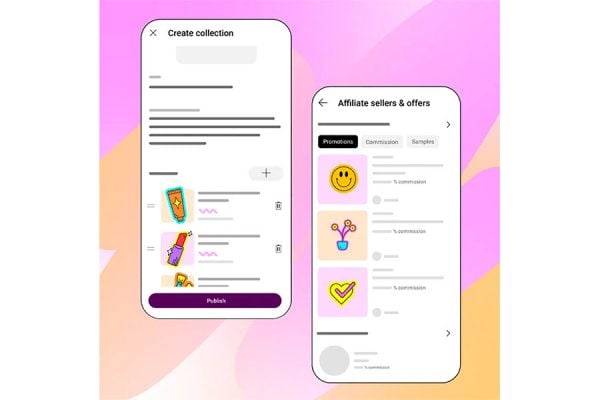

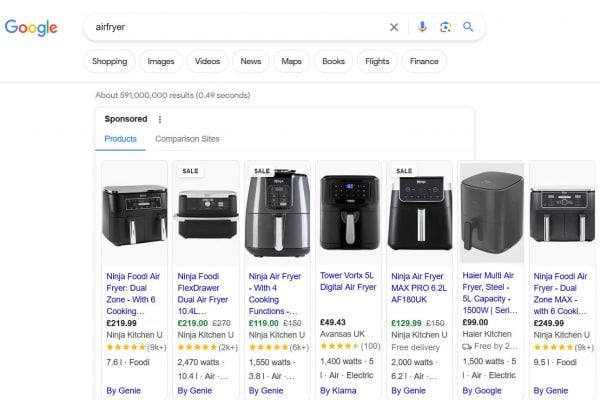

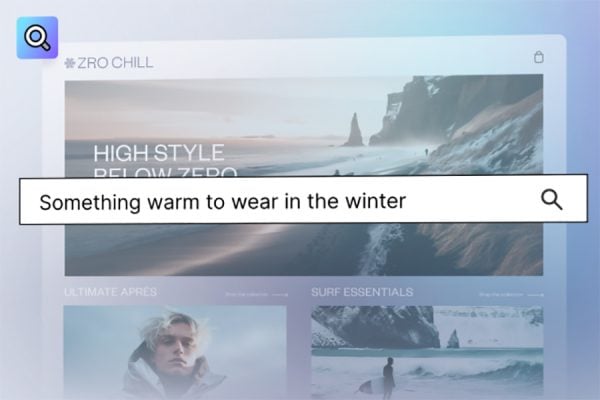

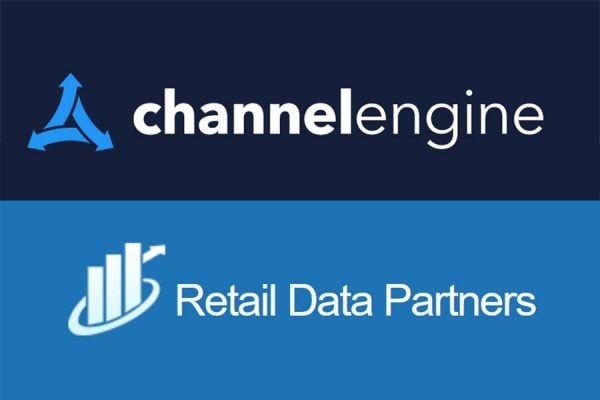

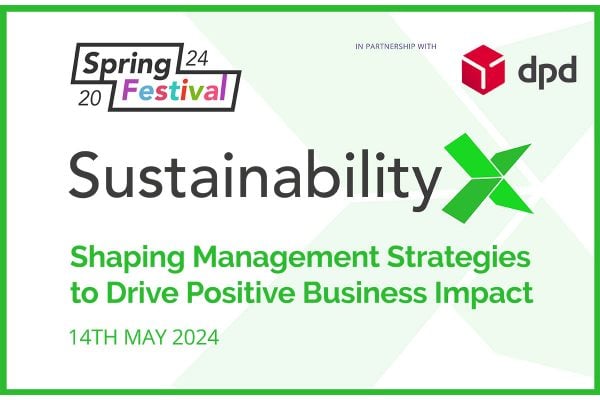
4 Responses
Awesome post! We’ve been seeing some of the highest returns on investment from this shopping engine, often at a cost that is cheaper than using marketplaces like Amazon. This article does a great job of talking about the steps necessary to get started. Well worth trying out a campaign.
If you’re interested in some of the more nitty gritty details on the Product Listing Ads program we wrote a 20,000-word guide on the subject for retailers and online marketers. You can check it out here – https://cpcstrategy.com/product-listing-ads/
Best regards,
Andrew
Nice post Chris.
I was a little dismissive of product ads when it was announced but I was wrong, by a mile.
These ads are gold if done properly.